If you ever need to take a screenshot in Windows whilst using Boot Camp on your Mac – and with the Apple supplied keyboard, you may find it difficult to perform this action. However, this scenario occurs more often than you might think. Today, we still see users requesting Google Search to help them with this task. For that reason, we updated this post to reflect the current state of events, keyboards, and practice.
- Print Screen Using A Mac
- Print Screen Button On Mac Keyboard
- Print Screen Macbook Pro
- Print Screen Command For A Mac
'Print Screen' is a term used in the Windows environment to explain and give the ability for users to capture the content visible on the screen. Specifically, on Windows compatible keyboards, you will notice Print Screen is an actual button. On the Mac keyboards no button is assigned or labelled that way.
Jan 28, 2020 Drag the crosshair to select the area of the screen to capture. To move the selection, press and hold Space bar while dragging. To cancel taking the screenshot, press the Esc (Escape) key. To take the screenshot, release your mouse or trackpad button. If you see a thumbnail in the corner of your screen, click it to edit the screenshot. Apr 27, 2020 On a Windows-based keyboard, you will notice a Print Screen key (aka PrtScr). But on a Mac-based keyboard, no button is labeled. So, it's difficult to take a screenshot in Windows an Apple-supplied keyboard. full-related slug1='best-screen-capture-tools-mac' slug2='change-default-screenshots-location-mac' However, you don't need. Sep 30, 2020 This method will help you to save a print screen of a particular application window such as a web browser, Keynote, Pages, Numbers or other. 3.1 Capture a screenshot of a particular app window and save it to the clipboard. Command ⌘ + Control + Shift + 4 + Space bar + Mouse Click. Print screen particular windows on save it on the clipboard. Dec 21, 2018 If you're a new adopter of a Mac or Windows 10 and need to print your screen, we've got you covered. Whether you need to include a picture of your computer screen in a blog post or a powerpoint presentation, here's an easy three-step guide for printing your screen on a Mac or Windows 10.
Windows 10 offers a wide range of built-in screen capture options. You can save the full screen, the active window, or a rectangular selection to a file or to the Clipboard for reuse in another app.
The good news is through a series of keystrokes you can perform the same function as Print Screen. On a Mac, you might hear the language of how to screen capture or how to screenshot.
Screenshot – Screen Capture – Print Screen in Windows on Mac
- To capture the entire screen simply press Function (fn) + Shift + F11.
- To capture the front most window press Option (alt) + Function (fn) + Shift + F11.
If you have your function keys mapped correctly in Windows you will be able to go without using the Function (fn) key. By default you will need to use it.
FAQ:
Where is the F11 Key located?
We have many people asking about the location of the F11 key. Please look closely – it's the third key from the top right corner, represented by the 'lower the volume' speaker icon.
Where is the destination of the screen capture?
Once you hear the click sound when taking the screen capture, the copy of your image is in your virtual clipboard. In order to retrieve it, you can open an application (such as Paint or Word) and use the 'Paste command' to see, alter, or modify this capture. Further, you can save as a file in a location of your choosing.
WhatsaByte may collect a share of sales or other compensation from the links on this page.
If you need to take a screenshot on a Mac, you might be searching for a 'Print Screen' button like on some keyboards.
But taking a screenshot on an Apple computer is a little bit different than taking a screenshot on a Windows machine. Print screen mac isn't as simple as pushing one button.

On Windows PC, all you need to do is press the 'PrtScr' or 'Print Screen' key on your keyboard. After you press that key, Windows OS will automatically take a screenshot of your screen as a full-size, and save it to the clipboard.
In order to export or save this screenshot into an image file, you will need assistance from a picture editor program such as Microsoft Paint or Photoshop.
Just paste the content from the clipboard to the Paint program (or press Ctrl + V) and save it as a new image file.

But how do you take a screenshot on a Mac? This page will walk you through 3 keyboard shortcuts that will take different types of screenshots on your Mac.
Print Screen Options on Mac
On Mac OS X, there are more advanced print screen features. In fact, there are three methods you can use to take a screenshot of your Mac:
You can use any methods to capture a screenshot and save it to your desktop without the use of a photo editor (unlike on a PC).
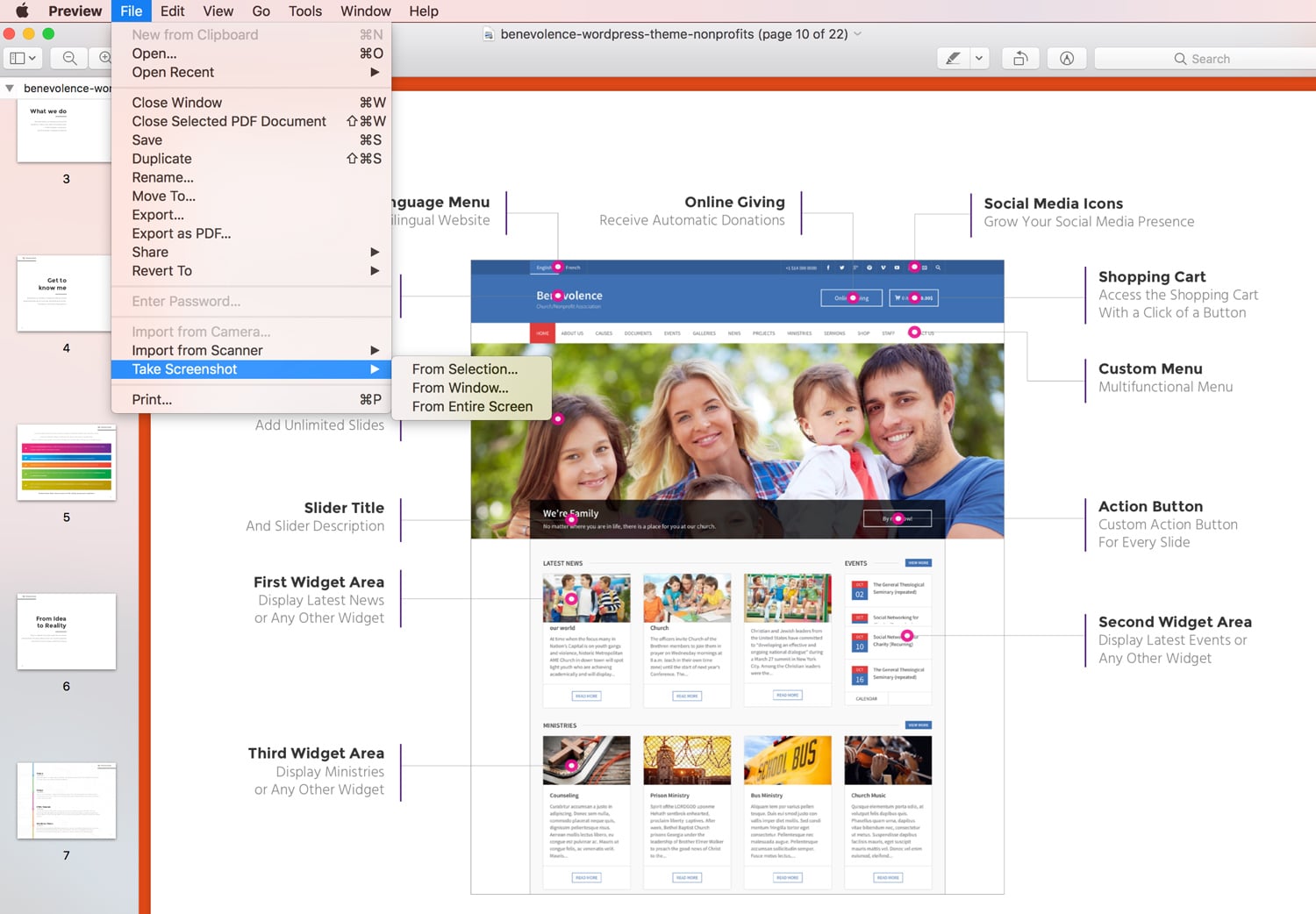
There are three key combinations you can follow up to do a print screen on a Mac computer to take a screenshot.
Each keystroke has its job, to take a full-screen screenshot, a part of the screen or a screenshot of a particular application, depending on which key combination you use.
Print Screen Using A Mac
How do You Screenshot on a Mac – Take A Screenshot Of The Full Screen
If you want to take screenshots of your entire screen, use this shortcut:
Command + Shift + 3
Do a print screen on Mac OS X computer with a simple shortcut.
When you press Command + Shift + 3, your Mac computer with taking a screenshot of your whole screen and save it to your desktop.
If you are using more than one monitor, this shortcut will take a larger image file, which includes all connected monitors.
Take a Screenshot of Just Part of Your Screen
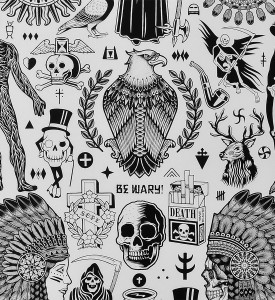
If you only want to take a screenshot of a small portion of the screen, use this keystroke:
Command + Shift + 4
When you press these keys on your keyboard, a selection box will show up, and allow you to choose a particular area of your Mac screen to capture. Then, it automatically saves it as a picture file to the desktop of your Mac.
So, here are the complete instructions to take a Mac screenshot of a selected area::
- Hit Command + Shift + 4 and then your mouse cursor will change to a crosshair pointer.
- Move your crosshair pointer to the position that you want to capture the screenshot.
- Drag to choose an area and then release the mouse button. The screenshot will automatically be captured.
While you are dragging the crosshair pointer, you also can hold Shift, Option, or Space to change the way you choose the part of your screen to take a screenshot.
If you have selected a part of your Mac screen, but you change your mind and want to choose another area, just press Esc to cancel.
Take A Screenshot Of A Specific Window
To take a screenshot of a particular application on your Mac OS X computer, just follow these instructions:
- Press these keys at the same time: Command + Shift + 4.
- After pressing these keys, Mac's cursor will change to '+'.
- Next step, press Spacebar (or Space key), the cursor will turn itself into a camera icon.
- Just move the camera icon and then click on the application you want to take the screenshot.
Print Screen Button On Mac Keyboard
Finding a Screenshot File
For all of the above methods, the image file will automatically save to your Mac's desktop as a PNG file (as opposed to a JPG), with a name like 'Screen Shot xx-xx-xx'. These 'xx-xx-xx' digits were generated automatically according to the date and time when the screenshot was created.
List of screenshot files, which generated by Print Screen Mac function.
If you don't want to clutter your desktop or Finder, you can change the default location where screenshots are saved using the Mac command terminal.
If you are running a newer operating system, like Mojave, the functions are a little more advanced, but the basic keystrokes are the same.
Print Screen Macbook Pro
Looking for some additional functionality apart from the conventional print screen mac? Here are five best screen capture apps to help you take more advanced screengrabs on your Mac.
Try these apps, and maybe you will like to use them more than using keystrokes.

On Windows PC, all you need to do is press the 'PrtScr' or 'Print Screen' key on your keyboard. After you press that key, Windows OS will automatically take a screenshot of your screen as a full-size, and save it to the clipboard.
In order to export or save this screenshot into an image file, you will need assistance from a picture editor program such as Microsoft Paint or Photoshop.
Just paste the content from the clipboard to the Paint program (or press Ctrl + V) and save it as a new image file.
But how do you take a screenshot on a Mac? This page will walk you through 3 keyboard shortcuts that will take different types of screenshots on your Mac.
Print Screen Options on Mac
On Mac OS X, there are more advanced print screen features. In fact, there are three methods you can use to take a screenshot of your Mac:
You can use any methods to capture a screenshot and save it to your desktop without the use of a photo editor (unlike on a PC).
There are three key combinations you can follow up to do a print screen on a Mac computer to take a screenshot.
Each keystroke has its job, to take a full-screen screenshot, a part of the screen or a screenshot of a particular application, depending on which key combination you use.
Print Screen Using A Mac
How do You Screenshot on a Mac – Take A Screenshot Of The Full Screen
If you want to take screenshots of your entire screen, use this shortcut:
Command + Shift + 3
Do a print screen on Mac OS X computer with a simple shortcut.
When you press Command + Shift + 3, your Mac computer with taking a screenshot of your whole screen and save it to your desktop.
If you are using more than one monitor, this shortcut will take a larger image file, which includes all connected monitors.
Take a Screenshot of Just Part of Your Screen
If you only want to take a screenshot of a small portion of the screen, use this keystroke:
Command + Shift + 4
When you press these keys on your keyboard, a selection box will show up, and allow you to choose a particular area of your Mac screen to capture. Then, it automatically saves it as a picture file to the desktop of your Mac.
So, here are the complete instructions to take a Mac screenshot of a selected area::
- Hit Command + Shift + 4 and then your mouse cursor will change to a crosshair pointer.
- Move your crosshair pointer to the position that you want to capture the screenshot.
- Drag to choose an area and then release the mouse button. The screenshot will automatically be captured.
While you are dragging the crosshair pointer, you also can hold Shift, Option, or Space to change the way you choose the part of your screen to take a screenshot.
If you have selected a part of your Mac screen, but you change your mind and want to choose another area, just press Esc to cancel.
Take A Screenshot Of A Specific Window
To take a screenshot of a particular application on your Mac OS X computer, just follow these instructions:
- Press these keys at the same time: Command + Shift + 4.
- After pressing these keys, Mac's cursor will change to '+'.
- Next step, press Spacebar (or Space key), the cursor will turn itself into a camera icon.
- Just move the camera icon and then click on the application you want to take the screenshot.
Print Screen Button On Mac Keyboard
Finding a Screenshot File
For all of the above methods, the image file will automatically save to your Mac's desktop as a PNG file (as opposed to a JPG), with a name like 'Screen Shot xx-xx-xx'. These 'xx-xx-xx' digits were generated automatically according to the date and time when the screenshot was created.
List of screenshot files, which generated by Print Screen Mac function.
If you don't want to clutter your desktop or Finder, you can change the default location where screenshots are saved using the Mac command terminal.
If you are running a newer operating system, like Mojave, the functions are a little more advanced, but the basic keystrokes are the same.
Print Screen Macbook Pro
Looking for some additional functionality apart from the conventional print screen mac? Here are five best screen capture apps to help you take more advanced screengrabs on your Mac.
Try these apps, and maybe you will like to use them more than using keystrokes.
